IDE einrichten für Einsteiger - Teil 1 - Java
Bald ist wieder die Zeit der Bewerbungstest und -gespräche für Fachinformatiker AE(=Anwendungsentwicklung) Ausbildungsstellen oder man ist noch in der Schule und überlegt sich, ob man sich den Abi-Stress wirklich antun soll. In beiden Fällen hat man sich wohl schon einige Gedanken gemacht und wollte sich schon mal ein Bild davon machen wie Programmieren in de, Beruf aussieht. Privat zu entwickeln ist doch immer etwas anderes als anderes.
In den meisten Fällen wird man sich seinen Ausbildungsplatz nicht danach aussuchen, welche Programmiersprachen in der jeweiligen Firma verwendet werden. Man wird nehmen was man bekommt. Wenn man sich aber mal grob auf ein Gespräch vorbereiten will und man in eine neue Sprache hinein schnuppern möchte, muss man sich erst einmal eine Umgebung einrichten. Es gibt genug Tutorials dazu.. deswegen möchte ich in nichts nachstehen.
Ich musste damals mir auf die Schnelle alles einrichten um ein C-Programm unter Linux zu schreiben und zu compilieren. Mit Hilfe des Internets ging es auch ganz gut. Aber für C bringt Linux auch alles.
Ich zeige hier aber einfach mal, was man alles braucht, um mit Java, PHP und JavaScript ein kleines "Hello World" Programm zu schreiben. Wobei die Einrichtung der Umgebung im Vordergrund steht und nicht das kleine Programm.
Java (Teil 1)
Java Umgebungen sind nicht immer das einfachste. Wenn man eine Webanwendung schreiben möchte, hat man schon relativ viel zu konfigurieren. Deswegen erst einmal ein kleine und einfache Anwendung.
Als erstes brauchen wir Java. Für die Entwicklung mit Java benutzt man am Besten das JDK (Java SE Development Kit). Es enthält zusätzliche Werkzeuge und den Source-Code zu den Java-Klassen. Außerdem wird keine komische Ask-Toolbar mit installiert. Das JRE ist mit dabei, so dass man mit dem JDK allein auskommt.
Die aktuelle Version der 8er Reihe findet man hier: Oracle Java 8 JDK
Man könnte jetzt theoretisch schon mit einem Text-Editor sein erstes Java-Programm schreiben und mit dem Java-Compiler compilieren. In einem Text-Editor zu schreiben ist aber alles andere als angenehm und man hat keine Syntax-Highlighting, Code-Vervollständigung oder automatische Anzeige von Fehlern. So eine Integrierte Entwicklungsumgebung (IDE) erleichtert einen schon sehr viel.
Die IDE meiner Wahl ist Eclipse. Man kann aber auch NetBeans oder IntelliJ verwenden. Das Grundprinzip ist bei allen gleich. Aber hier nehmen wir Eclipse.
Hier findet man den Download von Eclpise J2EE. Die J2EE-Version, weil da alles mit dabei ist, was man so braucht. Auch alles was man braucht, um ein einfaches Web-Project mit einem Tomcat zu realisieren.
Bei Eclipse einfach die Zip-Datei downloaden und entpacken. Beim ersten Start wird ein Workspace angelegt. Der Workspace ist ein Verzeichnis in dem die Projekte abgelegt werden.
Man kann beliebig viele Workspaces haben und auch mehrere Eclipse Instanzen mit verschiedenen Workspaces gleichzeitig geöffnet haben.
Sollte man schonvorher eine Java-Version installtiert gehabt haben, sollte man nun das neu installierte JDK auswählen. Dazu geht man im Menu in den Menüpunkt.
Window -- Preferences -- Java -- Installed JREs
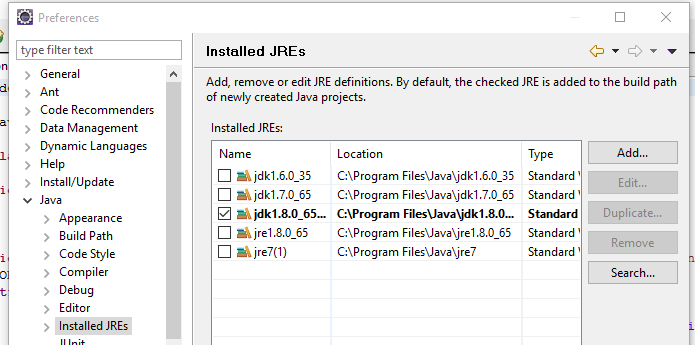
Dort mit Hilfe der Search... Funktion nach dem neuen JDK suchen lassen. Wenn es gefunden wurde dieses mit dem Hacken vorne als default JRE definieren. Dann wird es automatisch für jedes Projekt verwendet, dass keine eigenen Einstellungen für JRE-Libs hat. Aber das ist jetzt erst einmal nicht so wichtig. Für uns ist nur wichtig, dass unser neues Project das JDK verwendet.
Wenn wir unser JDK eingebunden haben können wir nun unser Project erstellen.
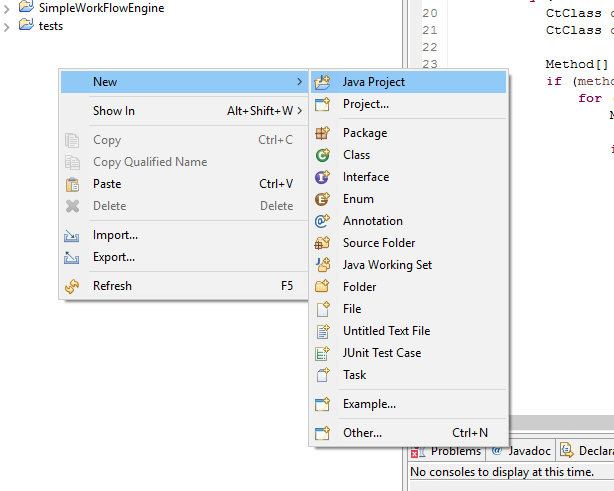
Wir geben dem Project einen Namen. Hier kann man auch gleich sehen, ob unser JDK die default JRE ist. Hier könnten wir auch ein abweichendes JRE auswählen.
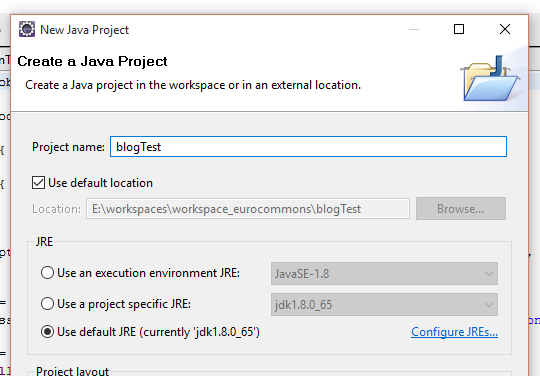
Weitere Einstellungen nehmen wir nicht vor und klicken einfach auf finish.
Das Project wird angelegt und wir legen uns unsere Klasse an, die unser Haupt-Programm enthalten wird. Die Klasse ist Main und wird im Package de.hannespries.blog.ides liegen. Packages sind so etwas wie Verzeichnisse, um die Klassen zu strukturieren, aber auch nur ähnlich, weil ein Package über mehrere JAR-Dateien verteilt sein können.
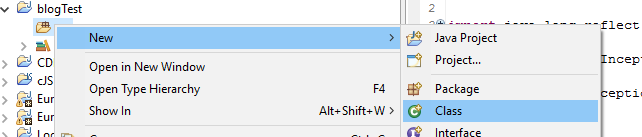
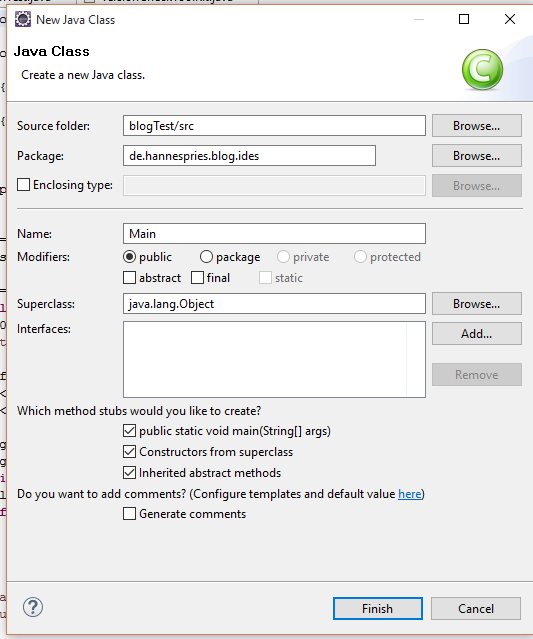
In die Main Methode kommt unser Code. Da wir schreibfaul sind und jetzt eine tolle IDE haben geben wir nur syso ein
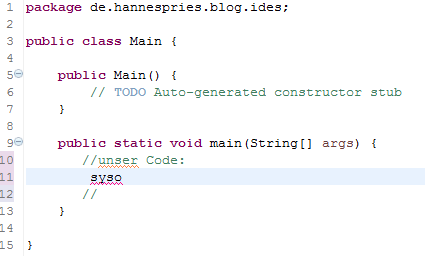
jetzt drücken wir Strg+Space und nutzen unser syso zu einem System.out.println() zumachen. Das geht so sehr viel schneller als wenn man alles per Hand schreiben würde, wie man es in einem Text-Editor machen müsste.
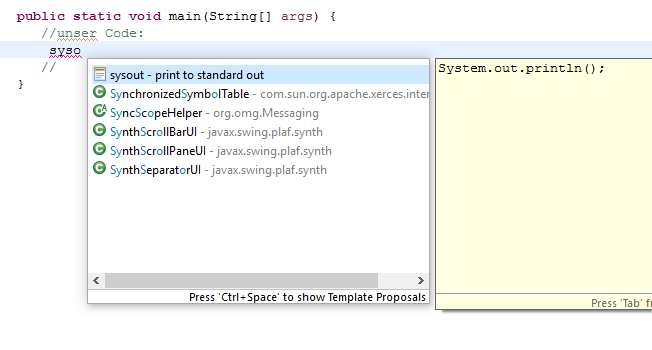
package de.hannespries.blog.ides;
public class Main {
public Main() {
// TODO Auto-generated constructor stub
}
public static void main(String[] args) {
//unser Code:
System.out.println("Hello World!");
//
}
}
Nun wollen wir den Code einmal testen. Erst einmal Speichern. Dann öffnen wir mit einem Rechtsclick das Context-Menü, wählen Run as und dann Java-Application.
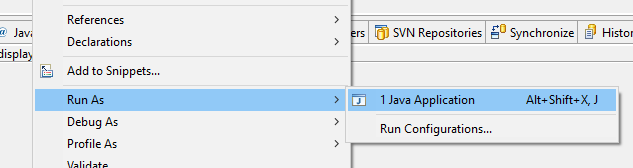
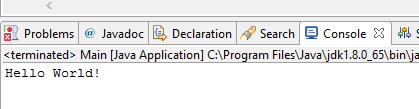
Damit wir immer die Console direkt anzeigt bekommen, wenn eine Ausgabe kommt, selbst, wenn wir einen anderen Tab gerade offenen hatten, nehmen wir noch folgende Einstellung vor.
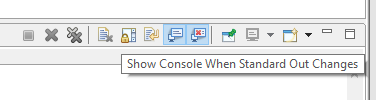
Wenn man das Programm dann mal mit anderen Teilen möchten, kann man über die Export-Funktion eine JAR-Datei erstellen. Wichtig dabei ist, dass man die main-Methode der entsprechenden Klasse auswählt, damit das Programm direkt gestartet werden kann. Die Manifest-Datei ist aber sehr komplex und ist an sich einen eigenen Artikel wert.
Damit haben wir Java und Eclipse installiert. Der Test lief auch. Im nächsten Teil werden wir dieser Installation einen Tomcat hinzufügen und unsere erste kleine JSP-Seite erstellen und im Browser anzeigen lassen.
In den meisten Fällen wird man sich seinen Ausbildungsplatz nicht danach aussuchen, welche Programmiersprachen in der jeweiligen Firma verwendet werden. Man wird nehmen was man bekommt. Wenn man sich aber mal grob auf ein Gespräch vorbereiten will und man in eine neue Sprache hinein schnuppern möchte, muss man sich erst einmal eine Umgebung einrichten. Es gibt genug Tutorials dazu.. deswegen möchte ich in nichts nachstehen.
Ich musste damals mir auf die Schnelle alles einrichten um ein C-Programm unter Linux zu schreiben und zu compilieren. Mit Hilfe des Internets ging es auch ganz gut. Aber für C bringt Linux auch alles.
Ich zeige hier aber einfach mal, was man alles braucht, um mit Java, PHP und JavaScript ein kleines "Hello World" Programm zu schreiben. Wobei die Einrichtung der Umgebung im Vordergrund steht und nicht das kleine Programm.
Java (Teil 1)
Java Umgebungen sind nicht immer das einfachste. Wenn man eine Webanwendung schreiben möchte, hat man schon relativ viel zu konfigurieren. Deswegen erst einmal ein kleine und einfache Anwendung.
Als erstes brauchen wir Java. Für die Entwicklung mit Java benutzt man am Besten das JDK (Java SE Development Kit). Es enthält zusätzliche Werkzeuge und den Source-Code zu den Java-Klassen. Außerdem wird keine komische Ask-Toolbar mit installiert. Das JRE ist mit dabei, so dass man mit dem JDK allein auskommt.
Die aktuelle Version der 8er Reihe findet man hier: Oracle Java 8 JDK
Man könnte jetzt theoretisch schon mit einem Text-Editor sein erstes Java-Programm schreiben und mit dem Java-Compiler compilieren. In einem Text-Editor zu schreiben ist aber alles andere als angenehm und man hat keine Syntax-Highlighting, Code-Vervollständigung oder automatische Anzeige von Fehlern. So eine Integrierte Entwicklungsumgebung (IDE) erleichtert einen schon sehr viel.
Die IDE meiner Wahl ist Eclipse. Man kann aber auch NetBeans oder IntelliJ verwenden. Das Grundprinzip ist bei allen gleich. Aber hier nehmen wir Eclipse.
Hier findet man den Download von Eclpise J2EE. Die J2EE-Version, weil da alles mit dabei ist, was man so braucht. Auch alles was man braucht, um ein einfaches Web-Project mit einem Tomcat zu realisieren.
Bei Eclipse einfach die Zip-Datei downloaden und entpacken. Beim ersten Start wird ein Workspace angelegt. Der Workspace ist ein Verzeichnis in dem die Projekte abgelegt werden.
Man kann beliebig viele Workspaces haben und auch mehrere Eclipse Instanzen mit verschiedenen Workspaces gleichzeitig geöffnet haben.
Sollte man schonvorher eine Java-Version installtiert gehabt haben, sollte man nun das neu installierte JDK auswählen. Dazu geht man im Menu in den Menüpunkt.
Window -- Preferences -- Java -- Installed JREs
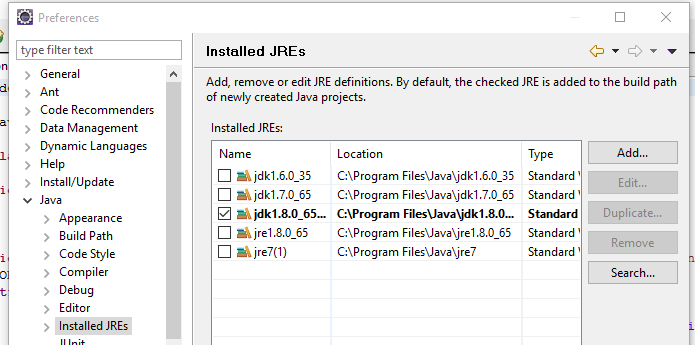
Dort mit Hilfe der Search... Funktion nach dem neuen JDK suchen lassen. Wenn es gefunden wurde dieses mit dem Hacken vorne als default JRE definieren. Dann wird es automatisch für jedes Projekt verwendet, dass keine eigenen Einstellungen für JRE-Libs hat. Aber das ist jetzt erst einmal nicht so wichtig. Für uns ist nur wichtig, dass unser neues Project das JDK verwendet.
Wenn wir unser JDK eingebunden haben können wir nun unser Project erstellen.
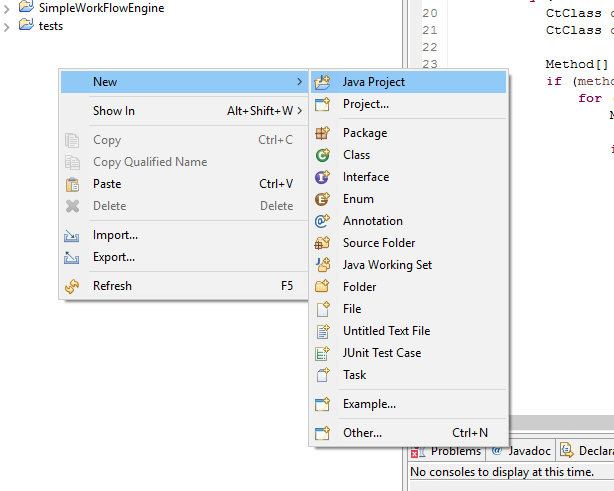
Wir geben dem Project einen Namen. Hier kann man auch gleich sehen, ob unser JDK die default JRE ist. Hier könnten wir auch ein abweichendes JRE auswählen.
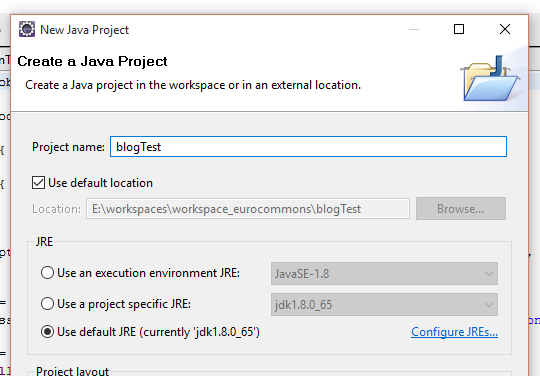
Weitere Einstellungen nehmen wir nicht vor und klicken einfach auf finish.
Das Project wird angelegt und wir legen uns unsere Klasse an, die unser Haupt-Programm enthalten wird. Die Klasse ist Main und wird im Package de.hannespries.blog.ides liegen. Packages sind so etwas wie Verzeichnisse, um die Klassen zu strukturieren, aber auch nur ähnlich, weil ein Package über mehrere JAR-Dateien verteilt sein können.
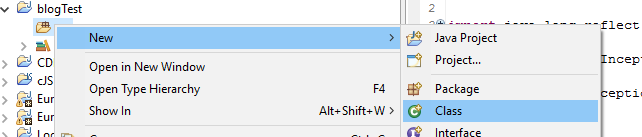
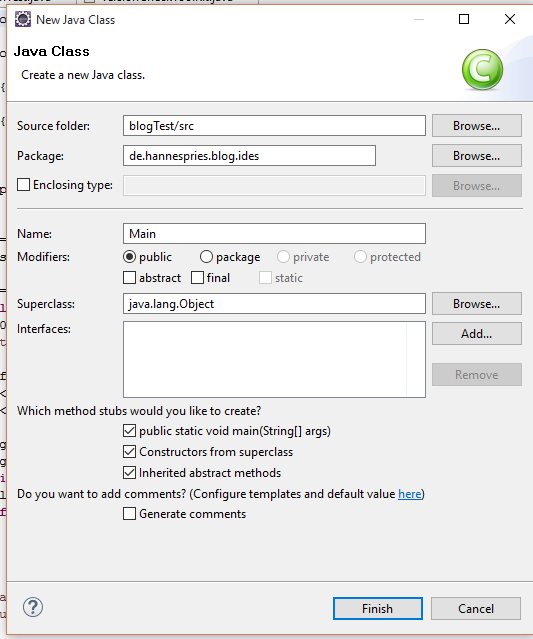
In die Main Methode kommt unser Code. Da wir schreibfaul sind und jetzt eine tolle IDE haben geben wir nur syso ein
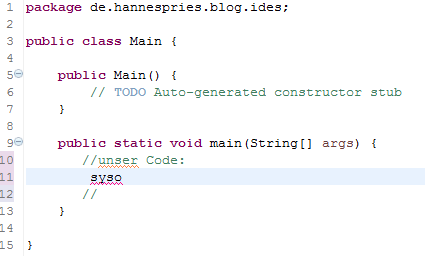
jetzt drücken wir Strg+Space und nutzen unser syso zu einem System.out.println() zumachen. Das geht so sehr viel schneller als wenn man alles per Hand schreiben würde, wie man es in einem Text-Editor machen müsste.
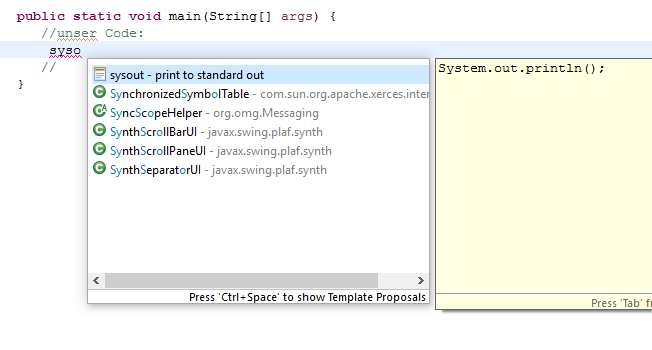
package de.hannespries.blog.ides;
public class Main {
public Main() {
// TODO Auto-generated constructor stub
}
public static void main(String[] args) {
//unser Code:
System.out.println("Hello World!");
//
}
}
Nun wollen wir den Code einmal testen. Erst einmal Speichern. Dann öffnen wir mit einem Rechtsclick das Context-Menü, wählen Run as und dann Java-Application.
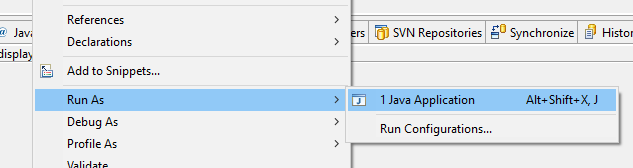
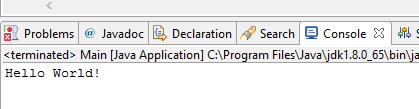
Damit wir immer die Console direkt anzeigt bekommen, wenn eine Ausgabe kommt, selbst, wenn wir einen anderen Tab gerade offenen hatten, nehmen wir noch folgende Einstellung vor.
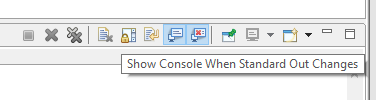
Wenn man das Programm dann mal mit anderen Teilen möchten, kann man über die Export-Funktion eine JAR-Datei erstellen. Wichtig dabei ist, dass man die main-Methode der entsprechenden Klasse auswählt, damit das Programm direkt gestartet werden kann. Die Manifest-Datei ist aber sehr komplex und ist an sich einen eigenen Artikel wert.
Damit haben wir Java und Eclipse installiert. Der Test lief auch. Im nächsten Teil werden wir dieser Installation einen Tomcat hinzufügen und unsere erste kleine JSP-Seite erstellen und im Browser anzeigen lassen.
| User | annonyme | 2016-01-28 21:40 |
 write comment:
write comment: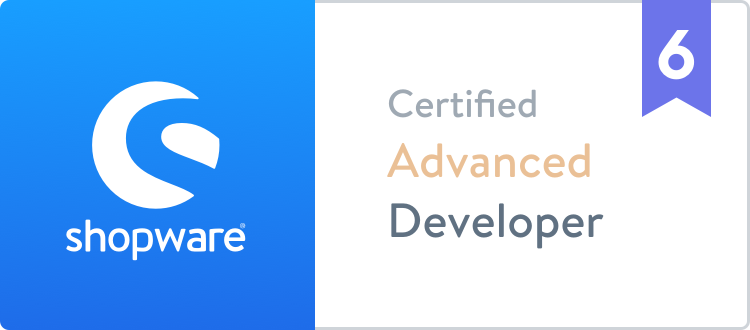 bezahlt von
bezahlt von